|
|
|
|
@ -4,93 +4,23 @@
@@ -4,93 +4,23 @@
|
|
|
|
|
|
|
|
|
|
可以用它快速搭建: |
|
|
|
|
|
|
|
|
|
* 文档/文章/博客网站 |
|
|
|
|
* 导航网站,视频收藏/分享网站 |
|
|
|
|
* 图片网站 |
|
|
|
|
* 视频网站 |
|
|
|
|
* 文档/文章/博客网站 |
|
|
|
|
* 导航网站,视频收藏/分享网站 |
|
|
|
|
|
|
|
|
|
|
|
|
|
|
## 在线体验 |
|
|
|
|
|
|
|
|
|
Machete是单入口模式PHP源码,**不支持子目录方式访问**,以下示例都是以子域名或根域名配置nginx根目录指向代码目录下的www/index.php。 |
|
|
|
|
|
|
|
|
|
1. 文档站 |
|
|
|
|
|
|
|
|
|
| 名称 | 网址 | |
|
|
|
|
| ---- | ---- | |
|
|
|
|
| FileSite | <a href="https://filesite.io" target="_blank">Filesite.io</a> | |
|
|
|
|
|
|
|
|
|
2. 导航站 |
|
|
|
|
|
|
|
|
|
| 名称 | 网址 | |
|
|
|
|
| ---- | ---- | |
|
|
|
|
| 站长手册 | <a href="https://webdirectory.filesite.io" target="_blank">WebDirectory.FileSite.io</a> | |
|
|
|
|
| Web3速查手册 | <a href="https://web3.filesite.io" target="_blank">Web3.FileSite.io</a> | |
|
|
|
|
|
|
|
|
|
|
|
|
|
|
3. 图片站 |
|
|
|
|
|
|
|
|
|
| 名称 | 网址 | |
|
|
|
|
| ---- | ---- | |
|
|
|
|
| 看美女 | <a href="https://googleimage.filesite.io" target="_blank">GoogleImage.Filesite.io</a> | |
|
|
|
|
| 在线演示 | <a href="https://demo.jialuoma.cn" target="_blank">带后台版Machete在线演示</a> | |
|
|
|
|
|
|
|
|
|
4. 视频站 |
|
|
|
|
|
|
|
|
|
| 名称 | 网址 | |
|
|
|
|
| 类型 | 名称 | 网址 | |
|
|
|
|
| ---- | ---- | |
|
|
|
|
| 在线学 | <a href="https://duan.filesite.io" target="_blank">Duan.Filesite.io</a> | |
|
|
|
|
|
|
|
|
|
5. 视频收藏/分享站 |
|
|
|
|
|
|
|
|
|
| 名称 | 网址 | |
|
|
|
|
| ---- | ---- | |
|
|
|
|
| Ta荐 | <a href="https://tajian.tv" target="_blank">TaJian.tv</a> | |
|
|
|
|
|
|
|
|
|
|
|
|
|
|
## 手动部署 |
|
|
|
|
|
|
|
|
|
视频教程: |
|
|
|
|
|
|
|
|
|
[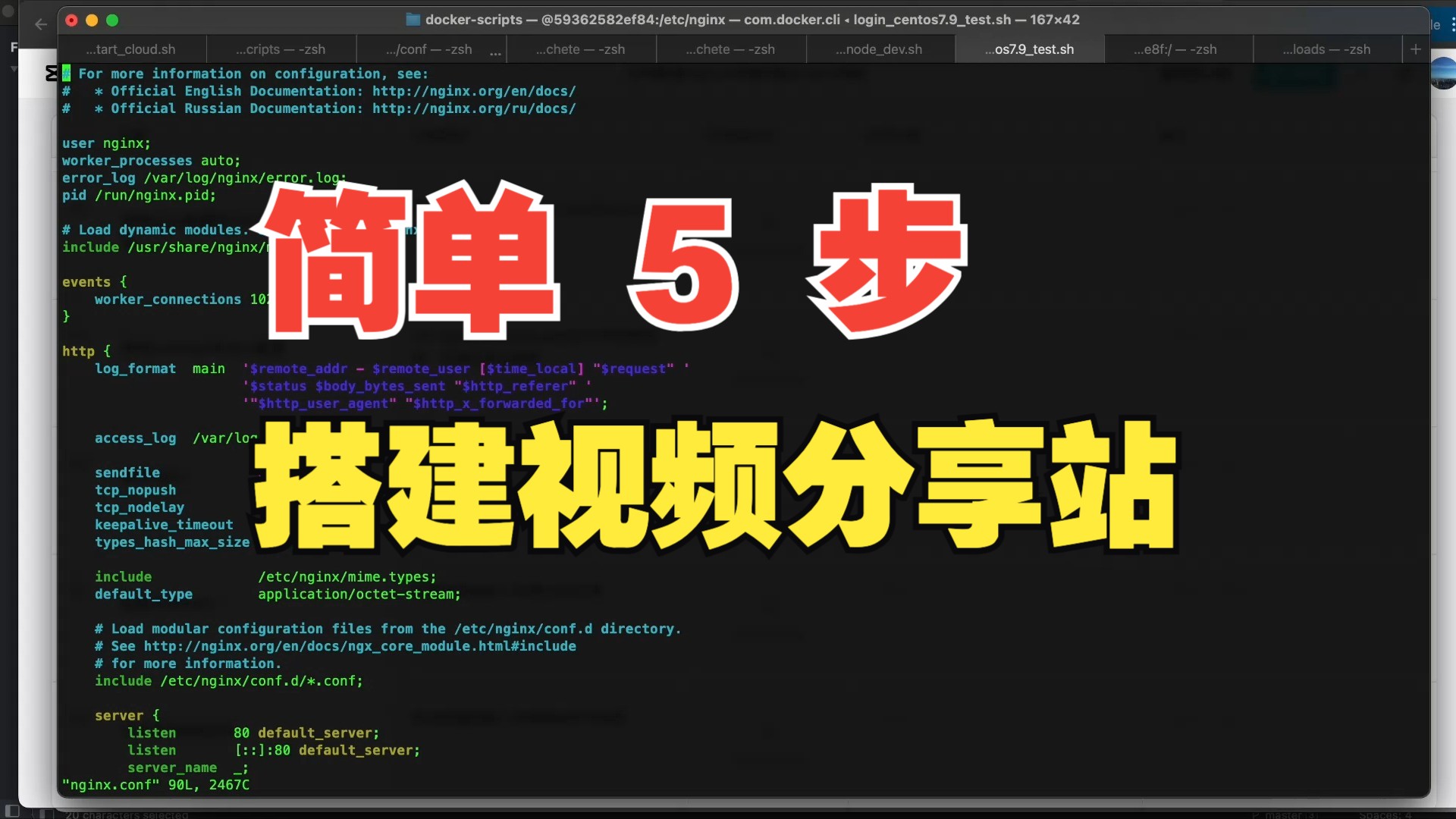](https://static.jialuoma.cn/mp4/machete/setup_nginx_conf.mp4) |
|
|
|
|
|
|
|
|
|
|
|
|
|
|
Machete使用非常简单,一旦部署好之后,以后只需将本地最新内容上传覆盖即可。 |
|
|
|
|
|
|
|
|
|
1. 下载Machete源码,并参考[Nginx配置示例](./conf/nginx_machete.conf)部署到你的服务器上; |
|
|
|
|
|
|
|
|
|
说明: |
|
|
|
|
|
|
|
|
|
Machete**不支持子目录方式访问**,需要为nginx配置根目录指向代码目录下的www/。 |
|
|
|
|
|
|
|
|
|
用git下载: |
|
|
|
|
``` |
|
|
|
|
git clone https://git.filesite.io/filesite/machete.git |
|
|
|
|
``` |
|
|
|
|
或下载zip压缩包([点我直接下载](https://git.filesite.io/filesite/machete/archive/master.zip)): |
|
|
|
|
``` |
|
|
|
|
https://git.filesite.io/filesite/machete/archive/master.zip |
|
|
|
|
``` |
|
|
|
|
|
|
|
|
|
2. 修改配置文件``config/app.php``,简单设置后上传到服务器完成部署; |
|
|
|
|
|
|
|
|
|
指定内容目录和使用的皮肤: |
|
|
|
|
``` |
|
|
|
|
'content_directory' => 'content/', //内容存放目录 |
|
|
|
|
'theme' => 'manual', //皮肤名称,如:文档站选manual,图片站选googleimage |
|
|
|
|
``` |
|
|
|
|
|
|
|
|
|
还可以复制conf/目录下的custom_config_皮肤名.json到runtime/目录, |
|
|
|
|
通过修改runtime/custom_config.json或者runtime/custom_config_皮肤名.json来设置当前网站使用的皮肤名和内容目录。 |
|
|
|
|
|
|
|
|
|
|
|
|
|
|
3. 将本地内容目录及文件上传到网站目录:``www/content/`` |
|
|
|
|
|
|
|
|
|
不同皮肤请上传到对应的目录,不同类型的网站数据格式参考:[Machete使用手册](./www/content/Machete_Doc.md)。 |
|
|
|
|
|
|
|
|
|
4. 打开网址浏览最新内容; |
|
|
|
|
|
|
|
|
|
有了Machete,你可以保留现有的本地内容创作习惯,并非常容易地把它们制作成一个网站分享给他人。 |
|
|
|
|
| 图片站 | 家庭相册演示 | <a href="https://demo.jialuoma.cn" target="_blank">demo.jialuoma.cn</a> | |
|
|
|
|
| 视频分享站 | Ta荐 | <a href="https://tajian.tv" target="_blank">TaJian.tv</a> | |
|
|
|
|
| 文档站 | FileSite | <a href="https://filesite.io" target="_blank">Filesite.io</a> | |
|
|
|
|
| 导航站 | 站长手册 | <a href="https://webdirectory.filesite.io" target="_blank">WebDirectory.FileSite.io</a> | |
|
|
|
|
|
|
|
|
|
|
|
|
|
|
## 用Docker部署 |
|
|
|
|
@ -111,39 +41,35 @@ https://git.filesite.io/filesite/machete/archive/master.zip
@@ -111,39 +41,35 @@ https://git.filesite.io/filesite/machete/archive/master.zip
|
|
|
|
|
|
|
|
|
|
## Docker使用 |
|
|
|
|
|
|
|
|
|
从dockerhub下载镜像: |
|
|
|
|
### 下载镜像 |
|
|
|
|
|
|
|
|
|
从dockerhub下载: |
|
|
|
|
``` |
|
|
|
|
docker pull filesite/machete |
|
|
|
|
``` |
|
|
|
|
|
|
|
|
|
支持samba文件共享管理内容的版本: |
|
|
|
|
如果不能直接访问dockerhub,可从备用网址下载镜像后导入: |
|
|
|
|
``` |
|
|
|
|
docker pull filesite/machete:samba |
|
|
|
|
wget https://static.jialuoma.cn/docker_images/machete.tar |
|
|
|
|
docker image load -i machete.tar |
|
|
|
|
``` |
|
|
|
|
|
|
|
|
|
|
|
|
|
|
启动machete容器: |
|
|
|
|
### 启动machete容器 |
|
|
|
|
|
|
|
|
|
``` |
|
|
|
|
docker run --name machete -p 1080:80 -itd filesite/machete [皮肤名] |
|
|
|
|
``` |
|
|
|
|
|
|
|
|
|
samba文件共享版本容器启动: |
|
|
|
|
``` |
|
|
|
|
docker run --name machete_samba -p 1081:80 -p 445:445 -itd filesite/machete:samba [皮肤名] |
|
|
|
|
``` |
|
|
|
|
|
|
|
|
|
|
|
|
|
|
其中皮肤名称可选值: |
|
|
|
|
|
|
|
|
|
``` |
|
|
|
|
[ |
|
|
|
|
'beauty', //图片网站,设计精美 |
|
|
|
|
'tajian', //视频分享网站 |
|
|
|
|
'manual', //文档网站 |
|
|
|
|
'webdirectory', //导航网站 |
|
|
|
|
'googleimage', //图片网站 |
|
|
|
|
'beauty', //图片网站,设计精美 |
|
|
|
|
'videoblog' //视频网站 |
|
|
|
|
] |
|
|
|
|
``` |
|
|
|
|
|
|
|
|
|
@ -171,14 +97,13 @@ docker run --name machete -p 1080:80 \
@@ -171,14 +97,13 @@ docker run --name machete -p 1080:80 \
|
|
|
|
|
|
|
|
|
|
| 皮肤名 | 容器目录 | 共享目录 | |
|
|
|
|
| ---- | ---- | ---- | |
|
|
|
|
| beauty | /var/www/machete/www/girls/ | girls | |
|
|
|
|
| tajian | /var/www/machete/www/tajian/ | tajian | |
|
|
|
|
| manual | /var/www/machete/www/content/ | content | |
|
|
|
|
| webdirectory | /var/www/machete/www/navs/ | navs | |
|
|
|
|
| googleimage | /var/www/machete/www/girls/ | girls | |
|
|
|
|
| beauty | /var/www/machete/www/girls/ | girls | |
|
|
|
|
| videoblog | /var/www/machete/www/videos/ | videos | |
|
|
|
|
|
|
|
|
|
|
|
|
|
|
查看容器: |
|
|
|
|
### 查看容器 |
|
|
|
|
|
|
|
|
|
``` |
|
|
|
|
docker ps |
|
|
|
|
@ -190,13 +115,9 @@ docker ps
@@ -190,13 +115,9 @@ docker ps
|
|
|
|
|
http://127.0.0.1:1080 |
|
|
|
|
``` |
|
|
|
|
|
|
|
|
|
samba文件共享版本本地网址访问: |
|
|
|
|
``` |
|
|
|
|
http://127.0.0.1:1081 |
|
|
|
|
``` |
|
|
|
|
|
|
|
|
|
### 升级容器代码 |
|
|
|
|
|
|
|
|
|
升级容器中的代码: |
|
|
|
|
``` |
|
|
|
|
docker exec -it machete /var/www/machete/bin/upgrade.sh |
|
|
|
|
``` |
|
|
|
|
@ -228,63 +149,51 @@ php /var/www/machete/bin/command.php config "参数"
@@ -228,63 +149,51 @@ php /var/www/machete/bin/command.php config "参数"
|
|
|
|
|
不支持数组类型的配置修改,可用配置项明细参考:**conf/app.php**。 |
|
|
|
|
|
|
|
|
|
|
|
|
|
|
## 后台管理内容 |
|
|
|
|
|
|
|
|
|
最新版本已经支持网页版后台和samba文件共享方式管理内容。 |
|
|
|
|
|
|
|
|
|
说明: |
|
|
|
|
由于本项目是针对小型网站设计的,后台只支持目录级数不超过4级,文件数量不超过 1 万的目录, |
|
|
|
|
**如果你所映射的目录文件数量超过1万,不建议使用后台来管理文件内容**。 |
|
|
|
|
|
|
|
|
|
## 手动部署 |
|
|
|
|
|
|
|
|
|
### 网页版后台 |
|
|
|
|
视频教程: |
|
|
|
|
|
|
|
|
|
网址为域名后面加/admin/来访问, |
|
|
|
|
网址格式为: |
|
|
|
|
``` |
|
|
|
|
http://服务器ip或域名/admin/ |
|
|
|
|
``` |
|
|
|
|
[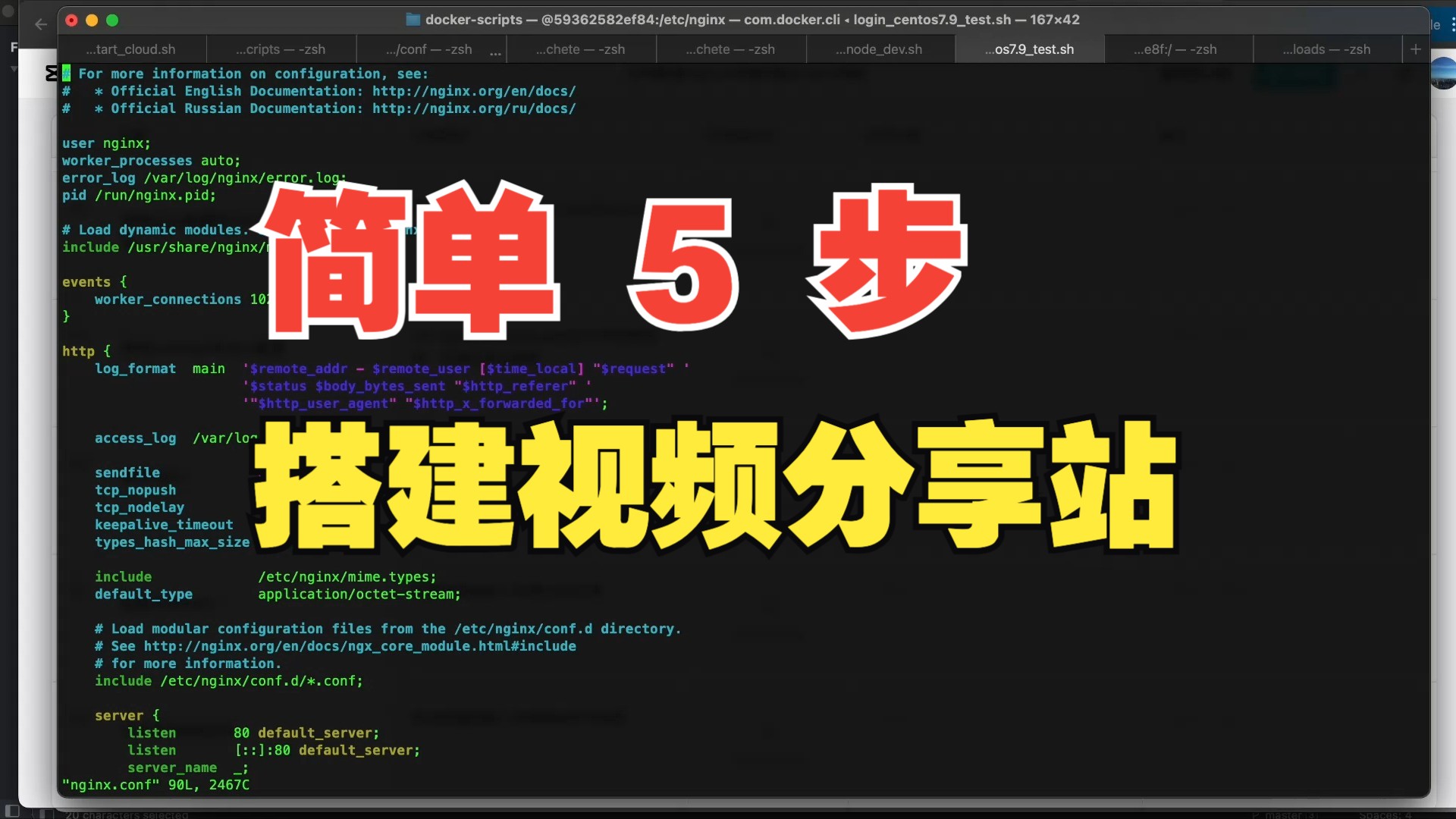](https://static.jialuoma.cn/mp4/machete/setup_nginx_conf.mp4) |
|
|
|
|
|
|
|
|
|
默认账号密码: |
|
|
|
|
> 账号:filesite |
|
|
|
|
> 密码:88888888 |
|
|
|
|
|
|
|
|
|
账号密码可在```conf/app.php```里修改。 |
|
|
|
|
Machete使用非常简单,一旦部署好之后,以后只需将本地最新内容上传覆盖即可。 |
|
|
|
|
|
|
|
|
|
1. 下载Machete源码,并参考[Nginx配置示例](./conf/nginx_machete.conf)部署到你的服务器上; |
|
|
|
|
|
|
|
|
|
### samba文件共享 |
|
|
|
|
说明: |
|
|
|
|
|
|
|
|
|
同时支持windows、macos和linux, |
|
|
|
|
文件共享网址格式为: |
|
|
|
|
Machete**不支持子目录方式访问**,需要为nginx配置根目录指向代码目录下的www/。 |
|
|
|
|
|
|
|
|
|
用git下载: |
|
|
|
|
``` |
|
|
|
|
//filesite:88888888@服务器ip或域名/machete |
|
|
|
|
git clone https://git.filesite.io/filesite/machete.git |
|
|
|
|
``` |
|
|
|
|
或下载zip压缩包([点我直接下载](https://git.filesite.io/filesite/machete/archive/master.zip)): |
|
|
|
|
``` |
|
|
|
|
https://git.filesite.io/filesite/machete/archive/master.zip |
|
|
|
|
``` |
|
|
|
|
|
|
|
|
|
默认账号密码: |
|
|
|
|
> 账号:filesite |
|
|
|
|
> 密码:88888888 |
|
|
|
|
2. 修改配置文件``config/app.php``,简单设置后上传到服务器完成部署; |
|
|
|
|
|
|
|
|
|
账号密码可在容器中执行命令修改: |
|
|
|
|
指定内容目录和使用的皮肤: |
|
|
|
|
``` |
|
|
|
|
smbpwd 新密码 |
|
|
|
|
'content_directory' => 'content/', //内容存放目录 |
|
|
|
|
'theme' => 'manual', //皮肤名称,如:文档站选manual,图片站选googleimage |
|
|
|
|
``` |
|
|
|
|
|
|
|
|
|
还可以复制conf/目录下的custom_config_皮肤名.json到runtime/目录, |
|
|
|
|
通过修改runtime/custom_config.json或者runtime/custom_config_皮肤名.json来设置当前网站使用的皮肤名和内容目录。 |
|
|
|
|
|
|
|
|
|
### 文件共享使用方法 |
|
|
|
|
|
|
|
|
|
3. 将本地内容目录及文件上传到网站目录:``www/content/`` |
|
|
|
|
|
|
|
|
|
windows下在**运行**里输入: |
|
|
|
|
``` |
|
|
|
|
\\服务器ip或域名\machete |
|
|
|
|
``` |
|
|
|
|
不同皮肤请上传到对应的目录,不同类型的网站数据格式参考:[Machete使用手册](./www/content/Machete_Doc.md)。 |
|
|
|
|
|
|
|
|
|
4. 打开网址浏览最新内容; |
|
|
|
|
|
|
|
|
|
然后在弹出的登陆框里输入账号密码就可以完成远程磁盘挂载。 |
|
|
|
|
有了Machete,你可以保留现有的本地内容创作习惯,并非常容易地把它们制作成一个网站分享给他人。 |
|
|
|
|
|
|
|
|
|
|
|
|
|
|
macos下挂载共享目录的命令: |
|
|
|
|
``` |
|
|
|
|
mount_smbfs //filesite:88888888@服务器ip或域名/machete 本地目录 |
|
|
|
|
``` |
|
|
|
|
## 常见问题与解答 |
|
|
|
|
|
|
|
|
|
挂载好之后就可以打开Finder看到共享目录了, |
|
|
|
|
点击进去就可以跟管理本地文件和目录一样操作了。 |
|
|
|
|
请参考文档[FAQ.md](./FAQ.md)。 |
|
|
|
|
|